Pythonとは
出典: フリー百科事典『ウィキペディア(Wikipedia)
Python(パイソン)はインタープリタ型の高水準汎用プログラミング言語である。
グイド・ヴァン・ロッサムにより創り出され、1991年に最初にリリースされた
Pythonの設計哲学は、有意なホワイトスペース(オフサイドルール)の顕著な使用に
よってコードの可読性を重視している。
その言語構成とオブジェクト指向のアプローチは、プログラマが小規模なプロジェクト
から大規模なプロジェクトまで、明確で論理的なコードを書くのを支援することを目的
としている。
- AIの開発から身近な作業の自動化ができる
- コード量が少ないため、文法がシンプル
- プログラミング初心者の方でも、習得しやすい

Pythonはシンプルながら汎用性が高く
注目度の高い人気言語!
Pythonできること
AIのソフトウェア開発、ビッグデータ分析、普段の作業の自動化など
一部のスマートフォンやWebサービスで利用され始めています
思っている以上に身近なものとなっています

一つの言語で多くのことができますね
Pythonダウンロード

本記事では、統合開発環境の
Python Anacondaを使用します
公式サイトからダウンロード
Pythonインストール
「I Agree」ボタンをクリック
Spyder 日本語化

まずは日本語化!
「Tool」タブ → 「Preference」クリック
「General」 → 「Advanced settings」タブ →
「Language」プルダウンクリック → 「日本語」をクリック
「OK」ボタンまたは「Apply」ボタンクリック → Spyderを再起動
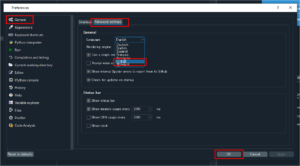
「Hello」を出力してみよう
「ctrl + s」でファイル名を付けて保存します
「hello.py」としました
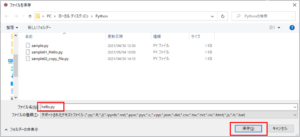
print(‘Hello’)と入力
デバッグモードをつかおう
デバッグで止めたい位置にブレークポイントを設置
行番号の右列をダブルクリックすることで設置可能
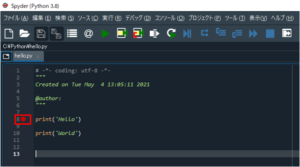
「デバッグ」タブ → 「デバッグ」をクリック
または「Ctrl + F5」
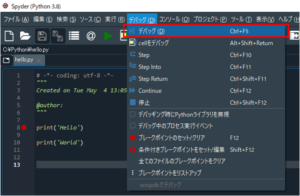
ブレークポイントから進めるには
「デバッグ」タブ → 「Step」をクリックまたは「ctrl + F10」
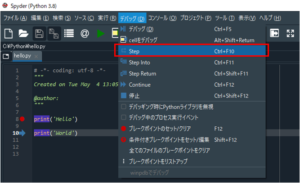
まとめ
Pythonの開発環境の構築、基本的な操作手順をまとめました
Pythonは多くのプラグインが使えるそうなので
非常に楽しみですね
本記事が開発環境の構築の手助けとなれば幸いです


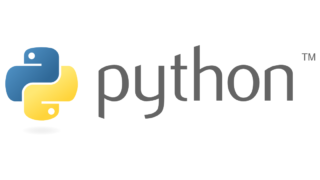

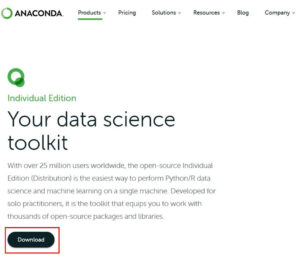
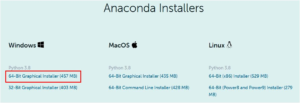
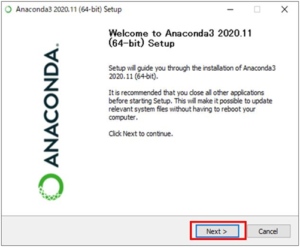
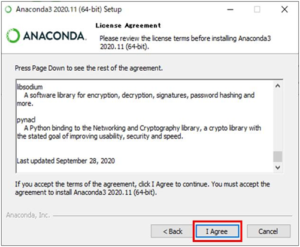
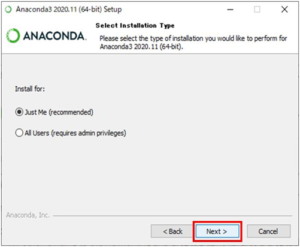
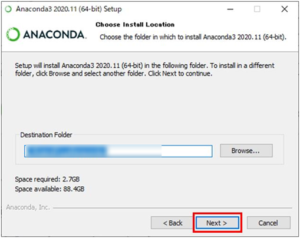
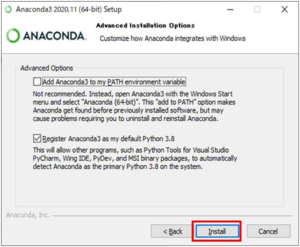
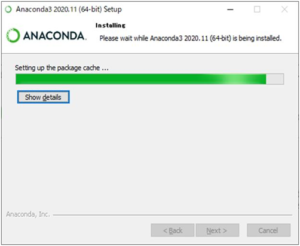
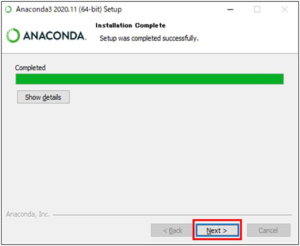
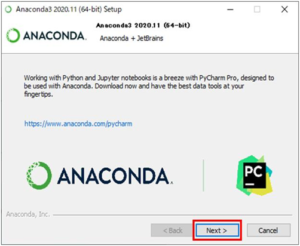
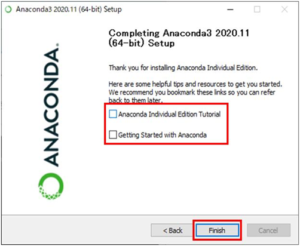
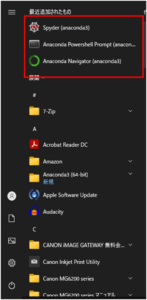

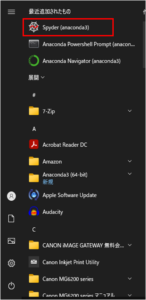
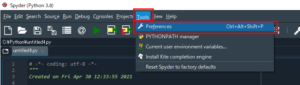
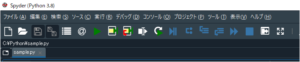
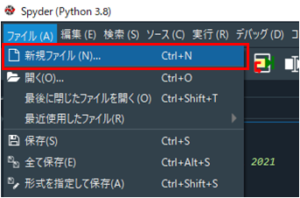
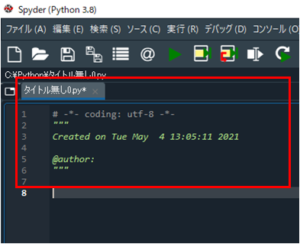
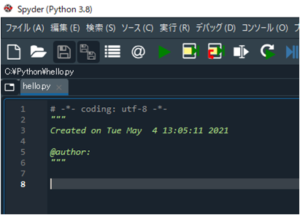
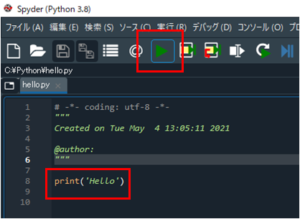
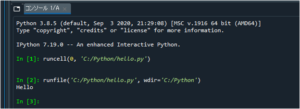
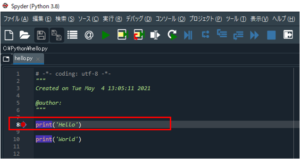
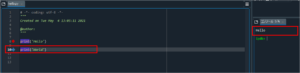
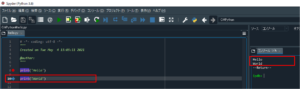

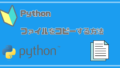
コメント