自分でオリジナルのアイコンを作りたい
と思ったことはありませんか?
とはいえ、本格的なアイコン作成ツールは
難しくてよくわからない…
有料のものは使いたくない…
そんなときはExcelでアイコンを作ってみるのをおすすめします
簡単なアイコンであればサクッと作ることができます
※本記事ではExcel2019を使用しています。
まずはアイコン作成のための準備
Excel方眼紙フォーマット
Excelを方眼紙フォーマットにすることで
縦横の調整がしやすくなります

こちらの記事でExcel方眼紙フォーマットへの手順を紹介しています
アイコンを作ってみよう
木を作成しよう
1.[挿入]タブ → 図形 → 基本図形 円を選択。
2.円を任意のサイズで挿入。
3.[挿入]タブ → 図形 → 基本図形 二等辺三角形を選択。
5.二つの図を重ねます。
6.図形の塗りつぶし → 任意のカラーを選択。
図形の枠線は、選択した「同じ色」または、「枠線無し」を選択。
7.同様に木の幹部分の図形の塗りつぶし → 任意のカラーを選択。
図形の枠線は、選択した「同じ色」または、「枠線無し」を選択。
8.二つの図形を選択、右クリック → グループ化 → グループ化を選択。
人(男性)を作成しよう
1.[挿入]タブ → 図形 → フローチャート 論理積ゲートを選択。
2.挿入した図形を縦に表示。
3.[挿入]タブ → 図形 → 基本図形 円を選択。
4.顔部分として挿入。
5. 図形の枠線は「枠線無し」を選択。
人(女性)を作成しよう
1.人物(男性)アイコンをコピー。
2. [書式]タブ → 図形の塗りつぶし → 任意の色を選択。
3.[挿入]タブ → 図形 → 基本図形 台形を選択。
4.スカート部分を意識して、人物アイコンに重ねます。
5.重ねたアイコンと同じ色を選択。
コーヒーカップを作成しよう
1.[挿入]タブ → 図形 → フローチャート 論理積ゲートを選択。
2.[挿入]タブ → 図形 → 基本図形 アーチを選択。
3.コーヒーカップの取っ手部分なので、論理積ゲートの右上部分に重なるように位置を調整。
4. [書式]タブ → 図形の塗りつぶし → 任意の色を選択。
コーヒーカップの完成です。
公園でコーヒーを一杯
今まで作成した、「木」「人物」「コーヒー」アイコンを複合します。
「木」アイコンは3つコピー、大中小で大きさを調整。
「人物(女性) 」アイコン側に、「コーヒーカップ」アイコンを寄せて、大きさを調整。
全てのアイコンをグループ化して、公園をイメージした一つのアイコンとしました。
作ったアイコンを画像化しよう
ペイントを起動
1.ペイントを起動。
2.画像化したいアイコンを選択、コピーアンドペースト。
3.[ファイル]タブ → 名前を付けて保存 → 任意の形式を選択して保存して下さい。
今回はJPEGとして保存しました。
4.保存したアイコンをフォトで確認。
背景ををつけずに画像を保存したい場合
無料画像編集ソフトPhotoScape X(フォトスケープ)を利用して
画像を透過保存しています

こちらの記事でPhotoScape Xでの画像透過保存手順をまとめています
おすすめの勉強法
今すぐ使えるかんたんEx Excel作図入門
次の書籍が非常に参考になります
UdemyのExcelコース
UdemyのExcelコースを利用してみるのもおすすめです
![]()
- 買切り型のコンテンツ月額料金はかからない
- 動画コンテンツを用いた学習
- セールが頻繁に行われる
まとめ
作成したアイコンは素人感が否めないですが
アイコンを作る方法を知っているのといないのでは雲泥の差です
現場でちょっとしたアイコンを作る際に
活躍できそうです

Excelだけで、アイコンが作れるのはいいですね
Excel小技をまとめていますので、こちらもご覧ください
ご参考になれば幸いです、ありがとうございました

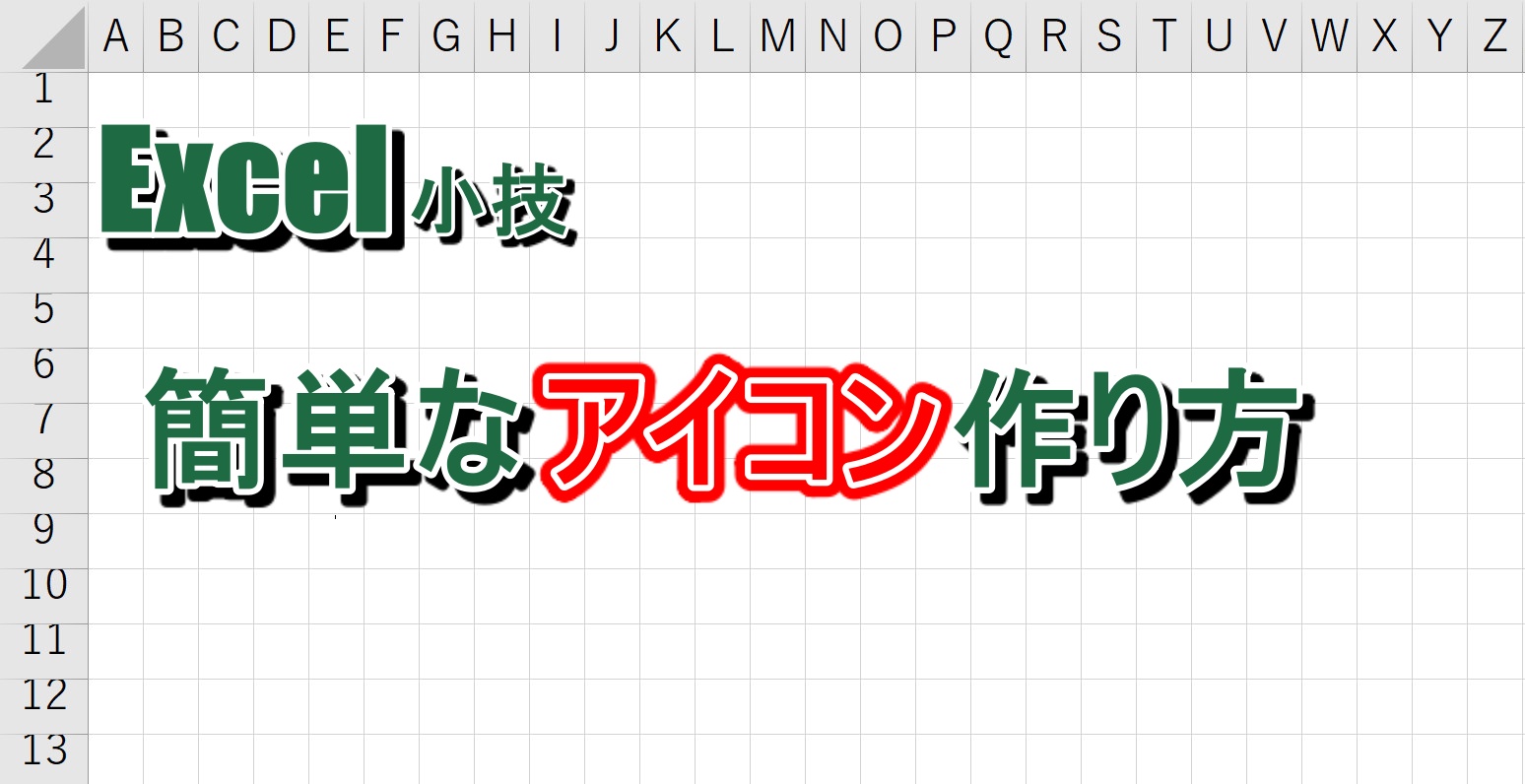

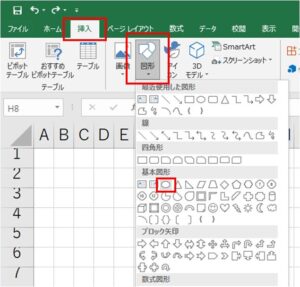
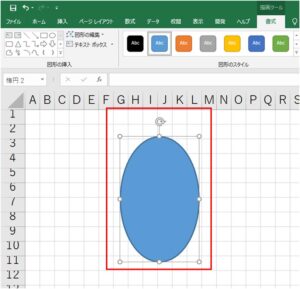
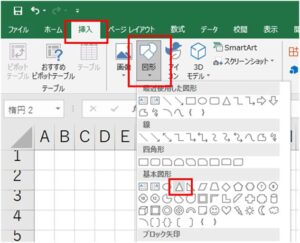
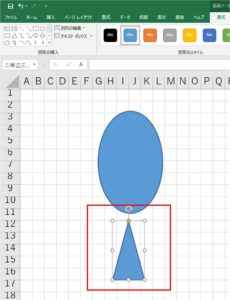
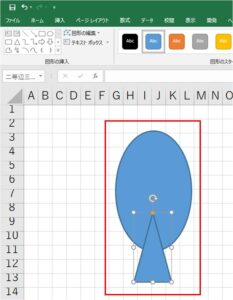
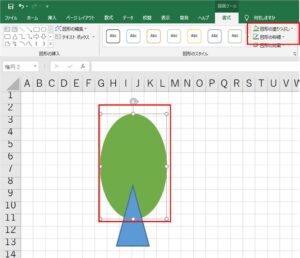
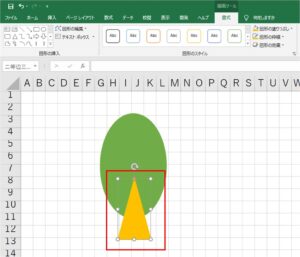
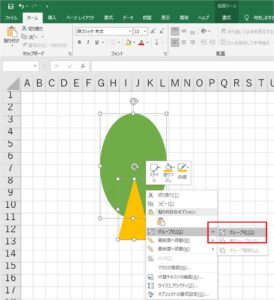
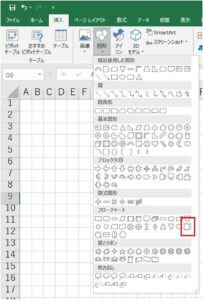
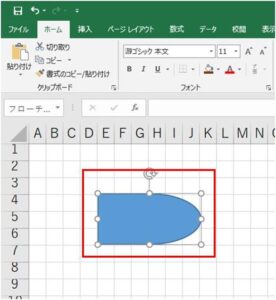
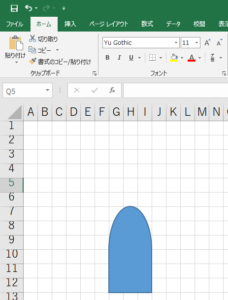
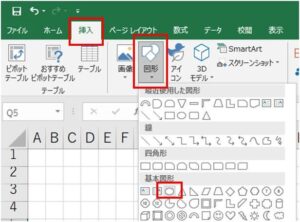
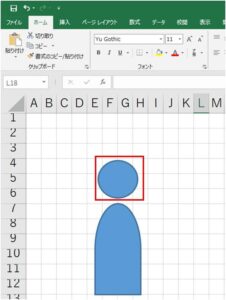
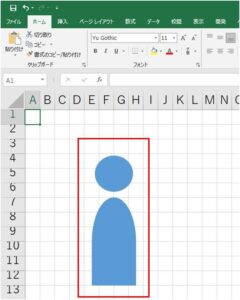
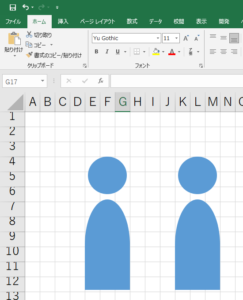
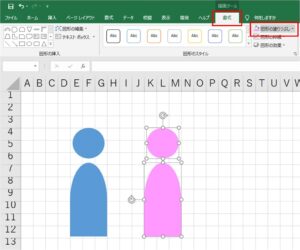
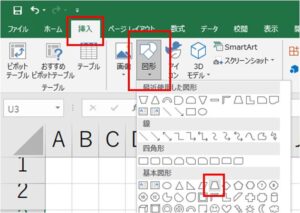
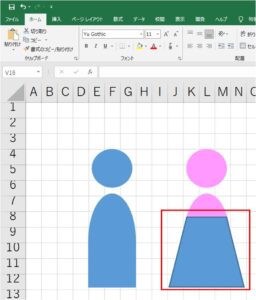
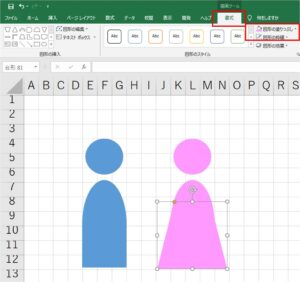
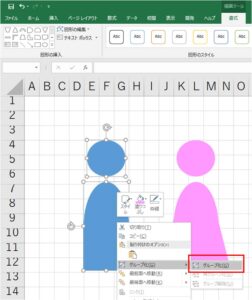
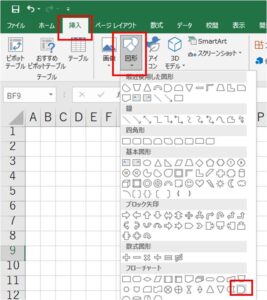
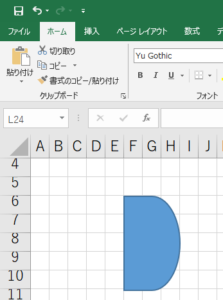
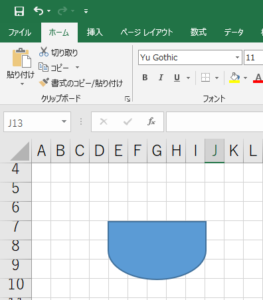
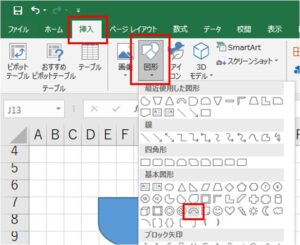
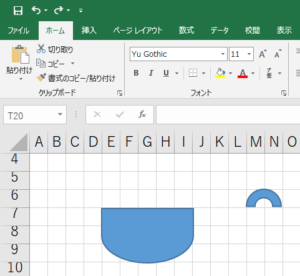
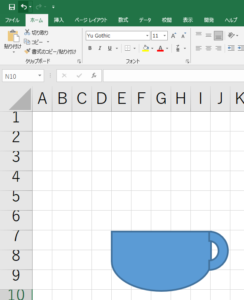
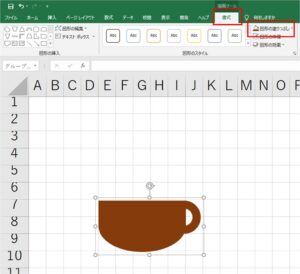
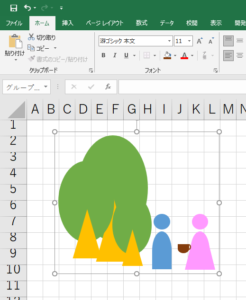
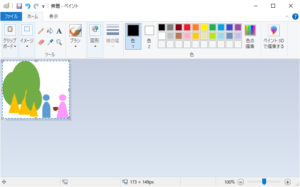
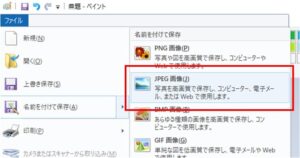
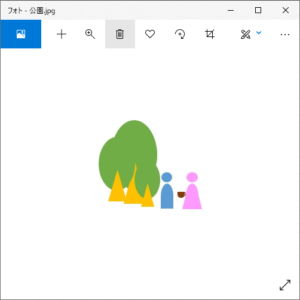
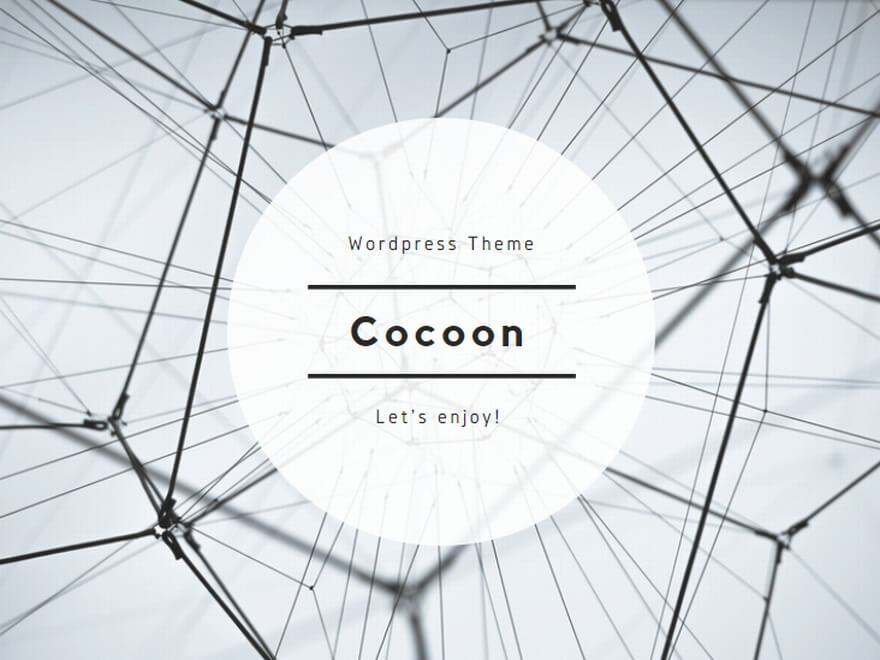


コメント