Excelのテーブル機能は、簡単にデータをテーブル化することができます。
絞り込み機能(スライサー)を利用して、データの整理や分析にを効率的に行います。
この記事では、Excelのテーブル機能の基本から応用までを紹介します。
初心者から上級者まで、誰でも簡単に使いこなせる方法を解説します。
テーブル機能の基本
まずは、Excelのテーブル機能の基本を押さえましょう。テーブル機能を使うと、データの管理が簡単になり、見やすくなります。
テーブルの作成方法
1.Excelのワークシートにデータを入力します。
2.「挿入」タブをクリックし、「テーブル」を選択します。
3.「テーブルの作成」ダイアログボックスが表示されたら、範囲を確認して「OK」をクリックします。
テーブルの基本操作
テーブルが作成されたら、以下の基本操作を覚えましょう。
- 行の追加:テーブルの最下行でTabキーを押すと、新しい行が追加されます。
- 行の追加:テーブルの最下行の一つ下の行でデータを入力すると新しくテーブル行として認識されます。
- フィルター機能:各列のヘッダーにフィルターボタンが表示され、データの絞り込みが簡単に行えます。
- 行の追加:テーブルの最下行でTabキーを押すと、新しい行が追加されます。
テーブル機能の応用
次に、テーブル機能を使った応用操作を紹介します。これらの機能を使うことで、データの分析や視覚化がより効率的になります。
テーブルスタイルの変更
テーブルの外観を変更して、データを見やすくしましょう。
- テーブルを選択します。
- 「デザイン」タブをクリックします。
- 「テーブルスタイル」の中から好きなスタイルを選びます。
テーブル名の設定
テーブルに名前を付けることで、後の操作が楽になります。
- テーブルを選択します。
- 「デザイン」タブで「テーブル名」フィールドに新しい名前を入力します。
計算列と集計行の追加
計算列を追加すると、自動的に数式が適用されます。
- 新しい列に数式を入力します。例:
=[@[価格]]*[@[数量]] - テーブル全体に数式が適用されます。
集計行を追加すると、簡単にデータの合計や平均を表示できます。
- テーブルを選択します。
- 「デザイン」タブで「集計行」にチェックを入れます。
- 集計行で、合計や平均を表示したいセルを選択し、表示方法を選びます。
ピボットテーブルの作成
テーブル機能とピボットテーブルを組み合わせることで、データ分析がさらに強力になります。
スライサー
スライサー機能を利用すると便利に絞り込みを行うことができます。
1.テーブルを選択します。
2.「デザイン」タブで「スライサーの挿入」をクリックします。
3.スライサーを選択します。
4.「スライサースタイル」でデザインを変更できます。また表示列数の指定も可能です。
5.絞り込みを行いたい列を選択し、OKボタンをクリックします。
6.絞り込みたい項目をクリックすると絞り込み結果がテーブルに適用されます。
まとめ
Excelのテーブル機能は、データの整理や分析に非常に役立つツールです。
基本操作から応用操作、そしてピボットテーブルとの組み合わせまで、この記事で紹介した方法を使って、効率的にデータを管理しましょう。
これらの機能をマスターすれば、Excelでの作業がさらに楽しく、効率的になります。

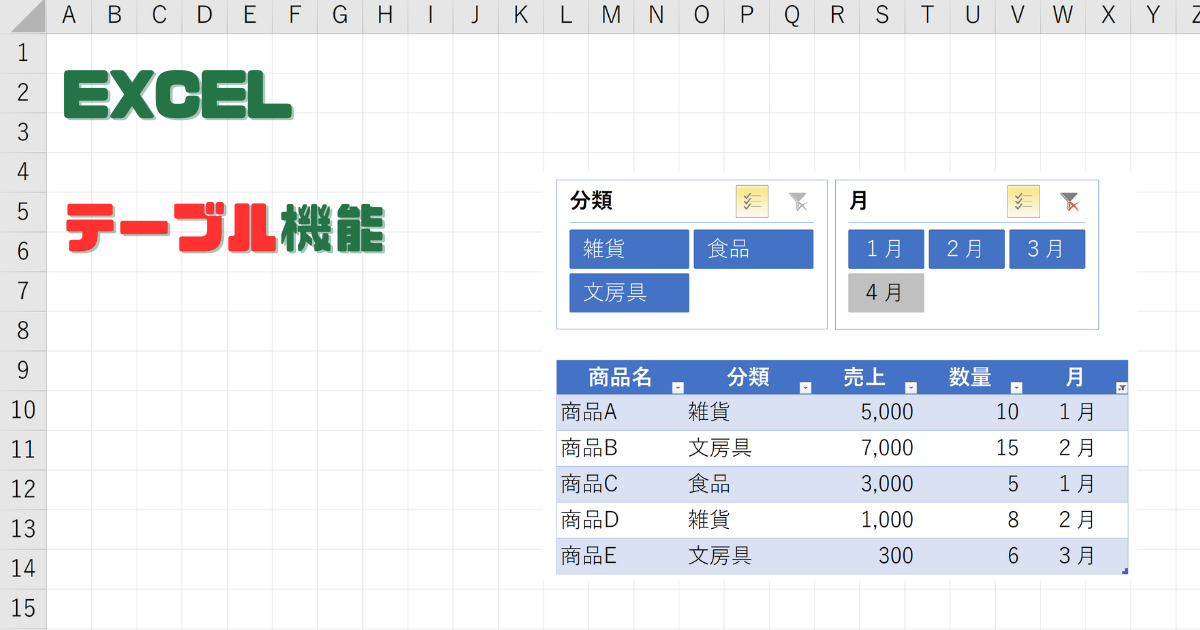
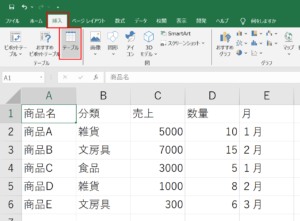
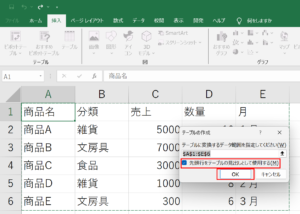
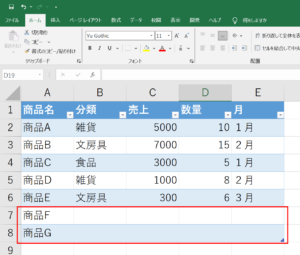
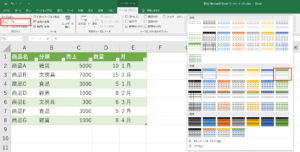
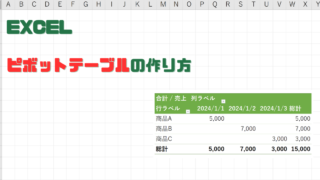
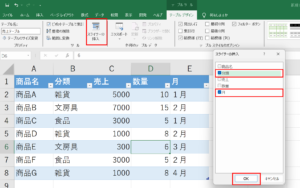

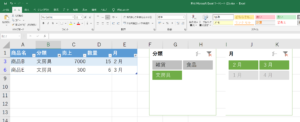


コメント