Excelの便利なテーブル機能を使ってピボットテーブルを作成する方法をご紹介します。ピボットテーブルを使えば、大量のデータを簡単に集計・分析することができます。ぜひ、この記事を参考にして、データ処理の効率をアップさせましょう!
1. テーブル機能とは?
Excelのテーブル機能は、データ範囲を自動的に拡張・縮小し、フィルターやソート機能を簡単に利用できるようにする機能です。これにより、データの管理が非常に簡単になります。
2. テーブルを作成する方法
まずは、データをテーブルとして設定する方法を見ていきましょう。
ステップ1:データを選択する
テーブルにしたいデータ範囲をマウスで選択します。例えば、以下のようなデータがあるとします。
| 商品名 | 売上 | 数量 | 日付 |
|---|---|---|---|
| 商品A | 5000 | 10 | 2024/01/01 |
| 商品B | 7000 | 15 | 2024/01/02 |
| 商品C | 3000 | 5 | 2024/01/03 |
ステップ2:テーブルを挿入する
選択したデータ範囲内で右クリックし、「テーブルとして書式設定」を選択します。もしくは、リボンの「挿入」タブから「テーブル」をクリックします。
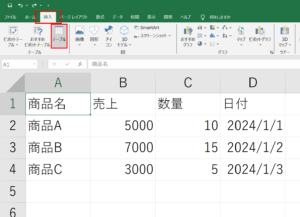
ステップ3:テーブルの設定
「テーブルとして書式設定」ダイアログが表示されるので、データ範囲が正しいことを確認し、「先頭行をテーブルの見出しとして使用する」にチェックを入れて「OK」をクリックします。
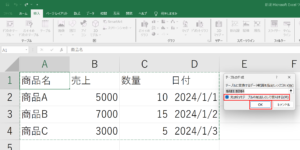
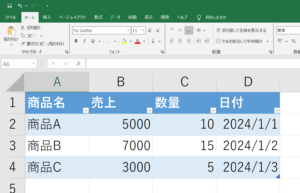
3. ピボットテーブルを作成する方法
次に、テーブルを基にピボットテーブルを作成します。
ステップ1:ピボットテーブルを挿入する
テーブル内で任意のセルを選択し、リボンの「挿入」タブから「ピボットテーブル」をクリックします。
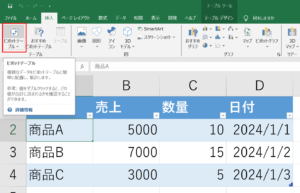
ステップ2:ピボットテーブルの設定
「ピボットテーブルの作成」ダイアログが表示されるので、テーブル範囲が正しいことを確認し、ピボットテーブルの配置場所を選択します。新しいワークシートか既存のワークシートを選択し、「OK」をクリックします。
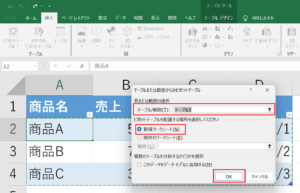
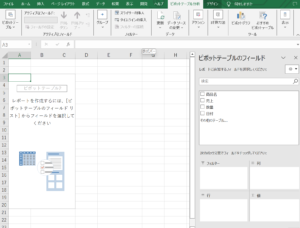
ステップ3:フィールドを配置する
ピボットテーブルフィールドリストが表示されるので、集計したいフィールドをドラッグ&ドロップで配置します。例えば、「商品名」を行ラベルに、「売上」を値フィールドに、「日付」を列ラベルに配置すると、商品の売上を日付別に集計したピボットテーブルが作成されます。
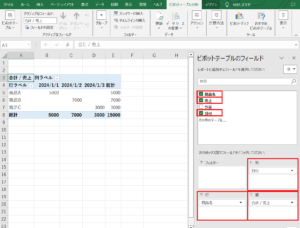
4. ピボットテーブルのカスタマイズ
ピボットテーブルを作成した後、以下のようにカスタマイズすることができます。
- フィルターの追加:フィールドを「フィルター」エリアにドラッグすることで、特定のデータのみを表示できます。
- 集計方法の変更:値フィールドをクリックし、「値フィールドの設定」から合計や平均などの集計方法を変更できます。
- デザインの変更:リボンの「デザイン」タブから、ピボットテーブルのスタイルを変更できます。
まとめ
Excelのテーブル機能を使ってピボットテーブルを作成する方法を紹介しました。これにより、大量のデータを効率よく集計・分析することができます。ぜひ、試してみてください!

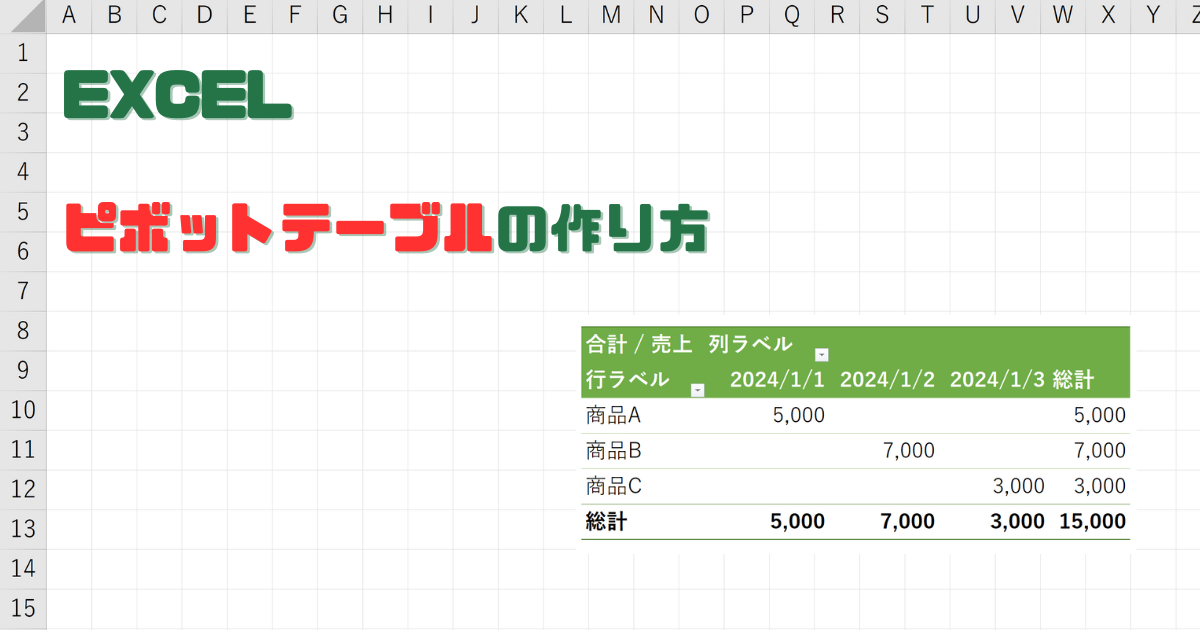

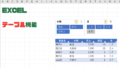
コメント