Excelは、多くのビジネスで顧客情報を管理するための便利なツールです。特に、テーブル機能を活用することで、顧客情報を整然と管理し、効率的に活用することができます。このブログ記事では、会社情報を管理する顧客情報テーブルを作成し、そのデータを参照して見積書を作成する方法を解説します。
顧客情報テーブルの作成
まず、顧客情報を管理するためのテーブルを作成します。このテーブルには、顧客の会社名、住所、電話番号などの情報を入力します。
Excelを開き、新しいシートを作成します。
顧客情報を入力するための列を作成します。例えば、「会社名」「住所」「電話番号」など。
データを入力したら、データ範囲を選択し、「挿入」タブから「テーブル」を選択してテーブル化します。
テーブルには名前を付けましょう。テーブルを選択し、「テーブルデザイン」タブで名前を指定します(例:「顧客テーブル」)。
見積書の作成
次に、顧客情報を参照する見積書を作成します。見積書には、顧客名を選択するプルダウンリストを設置し、選択した顧客に応じて住所などの情報が自動的に更新されるようにします。
新しいシートを作成し、見積書のフォーマットを作成します。
見積書の顧客名を入力するセルを選択し、「データ」タブから「データの入力規則」を選択します。
「入力値の種類」を「リスト」にし、ソースを次のように指定します。
|
1 |
=INDIRECT("顧客テーブル[会社名]") |
見積書の顧客名のプルダウンリストが機能するようになります。
顧客テーブルを指定しているため、テーブルのデータが増えた場合、自動的に追加されます。
プルダウンリストと連動する顧客情報の設定
プルダウンリストで選択した顧客名に応じて、住所や郵便番号が自動的に更新されるように設定します。
見積書の住所や郵便番号を表示したいセルを選択します。
そのセルに次のような関数を入力します
※会社名プルダウンがA7セルの場合
郵便番号
|
1 |
="〒"&VLOOKUP($A$7,顧客テーブル,2,FALSE) |
住所
|
1 |
=VLOOKUP($A$7,顧客テーブル,3,FALSE) |
顧客情報の更新と管理
顧客情報はテーブルとして管理されているため、新しい顧客情報を追加するだけで、見積書で使用するプルダウンリストも自動的に更新されます。テーブル機能により、情報の追加や編集が容易になり、ミスを防ぐことができます。
便利な使い方
フィルタやスライサー機能の活用
テーブルのフィルタやスライサー機能を使って、特定の顧客や条件に合致する情報を素早く検索できます。
使い方は、こちらの記事で解説しています。
条件付き書式
テーブルのフィルタ機能を使って、特定の顧客や条件に合致する情報を素早く検索できます。
見積書や顧客情報の重要なデータに対して、条件付き書式を設定して視覚的に強調できます。
まとめ
Excelのテーブル機能を使って顧客情報を管理し、見積書を効率的に作成する方法を紹介しました。プルダウンリストと連動することで、情報を一元管理し、業務を効率化することができます。この方法を活用して、あなたのビジネスでも顧客管理を簡単に行ってみてください。

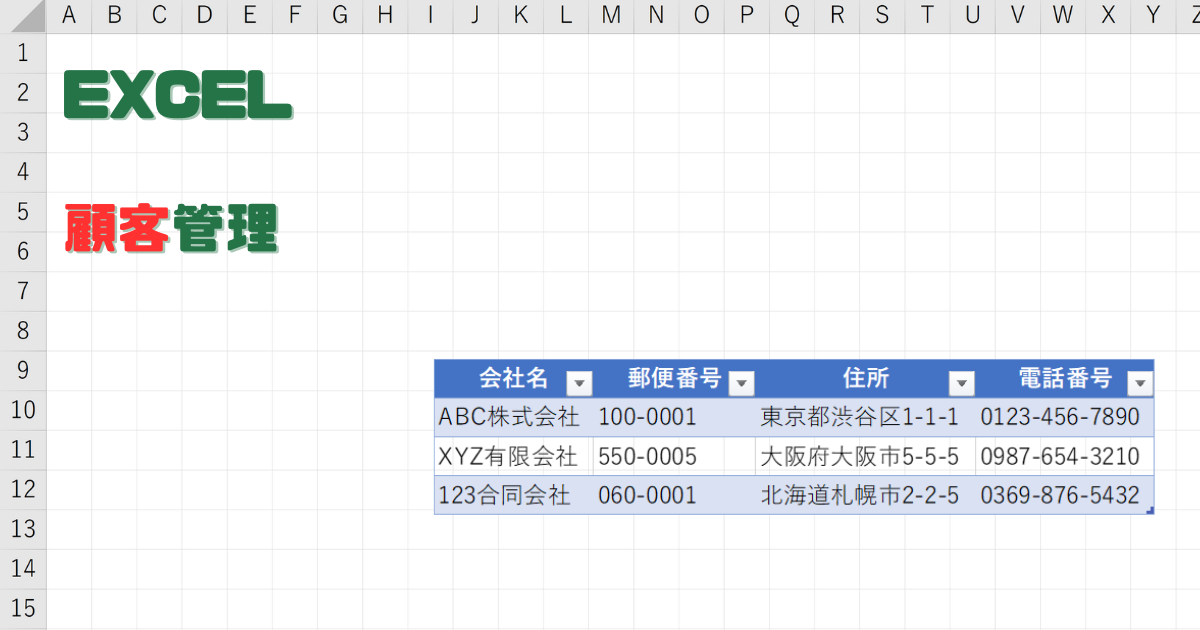
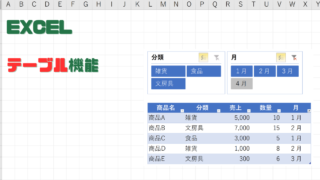


コメント