毎月のスケジュールを一から作成するのは面倒です。
年月の変更で自動的に翌月の日付データに更新できるExcelがあると便利ですよね。
今回の解説する方法を行えば自動で日付、曜日のデータが更新されます。
土曜日は青色、日曜日は赤色、29~31日が存在しない月は列全体がグレーになります。
Excelスケジュール作成手順
画像のようにExcelを用意します。
B3セル:年の入力欄
C3セル:月の入力欄
日付の設定
B5セルにDATE関数を設定します。
=DATE(年,月,日)なので、年と月は対象セル、日は「1」を設定します。
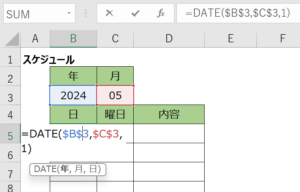
=DATE($B$3,$C$3,1)
曜日の設定
C5セルに先ほどと同じDATE関数を設定します。
※B5セルコピペでOK
=DATE($B$3,$C$3,1)
セル右クリック → セルの書式設定 → ユーザ定義 → [aaa] を入力→ OK
1日以降はオートフィル機能
=B5+1
=B6+1
オートフィル機能を使って、B6セルとC6セルをコピーします。
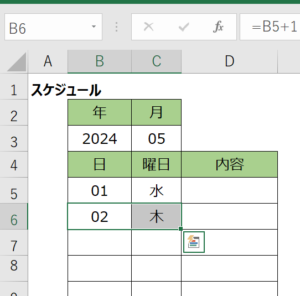
対象月の日付と曜日が自動更新されます。
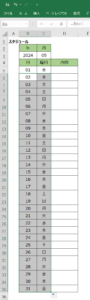
土日の色
土曜日セルは青色、日曜日セルは赤色に設定します。
C5セルからC35セルを選択。
ホームタブ → 条件付き書式 → ルールの管理 → 新規ルール → 「数式を使用して書式設定するセルを決定」
=WEEKDAY(B5)=7
書式ボタン → 塗りつぶしタブ → 背景色→青色を選択 → OK
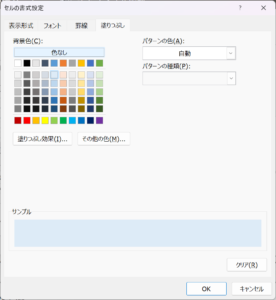
条件付き書式ルールの管理 → 適用 土曜日は青色に変わります。
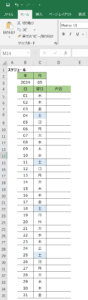
同様の設定手順で日曜日は設定可能です。(7:土曜日、1:日曜日)
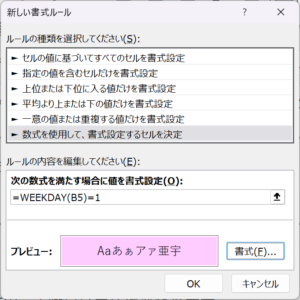
=WEEKDAY(B5)=1
29~31日がない月の対応
2月など29~31日が存在しない月があります。
日にちが存在しない場合は、空欄かつグレー表示にします。
次の数式を設定し空欄にします。
・表示される日付が1日の場合は空欄。
・計算の結果エラーが表示される場合も空欄。
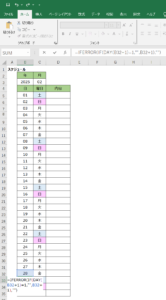
=IFERROR(IF(DAY(B32+1)=1,””,B32+1),””)
=IFERROR(IF(DAY(C32+1)=1,””,C32+1),””)
設定完了後に、B33セルC33セルをオートフィル機能でコピーします。
この設定により、29~31日が存在しない場合は空欄が表示されます。
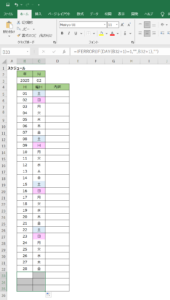
日付セルが空欄の場合は、セル色をグレーとする設定を行います。
B5セルからD35セルを選択。
ホームタブ → 条件付き書式 → ルールの管理 → 新規ルール → 「数式を使用して書式設定するセルを決定」
=$B5=””
書式ボタン → 塗りつぶしタブ → 背景色→青色を選択 → OK
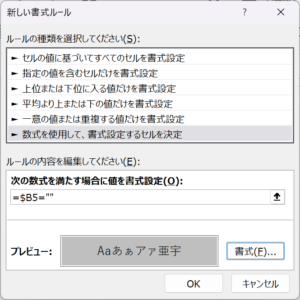
条件付き書式ルールの管理 → 適用 日付空欄の場合灰色に変わります。
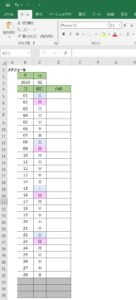
Excelダウンロード
テンプレートまとめ記事からExcelファイルのダウンロードが可能です。
Zipファイルを解凍してご利用ください。

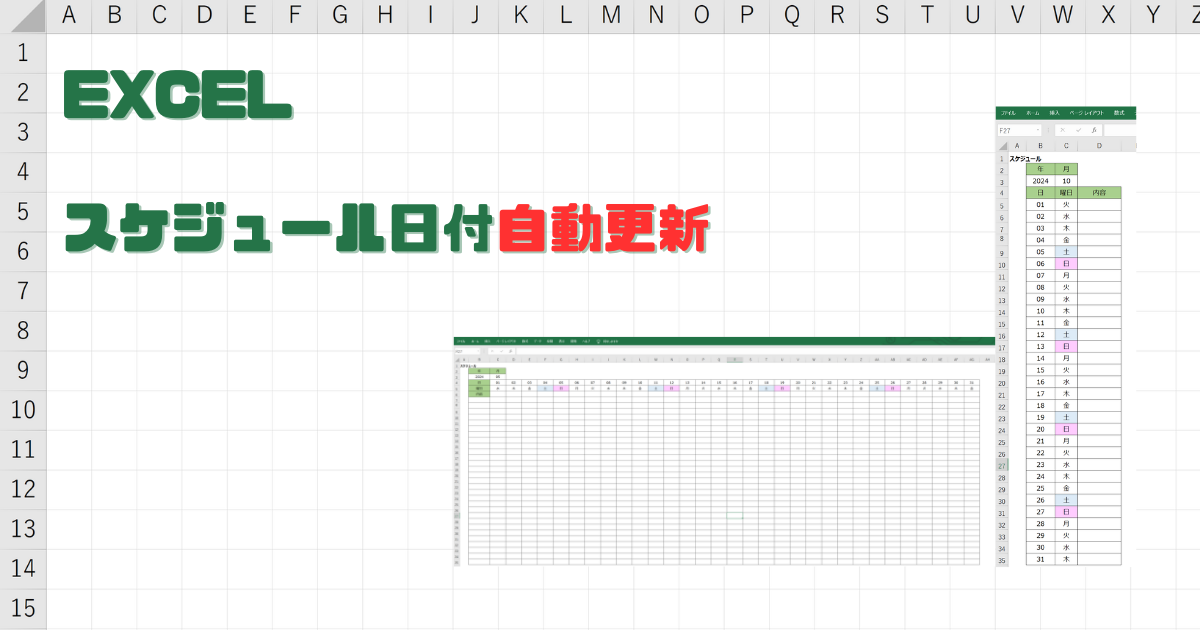
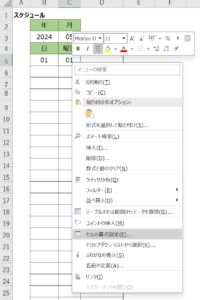
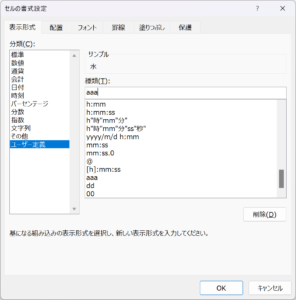
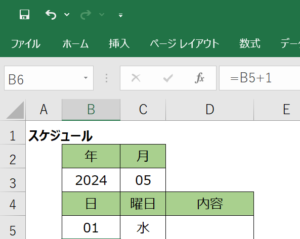
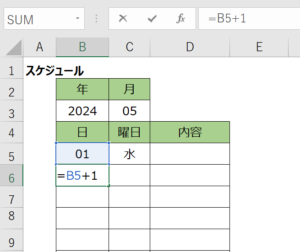
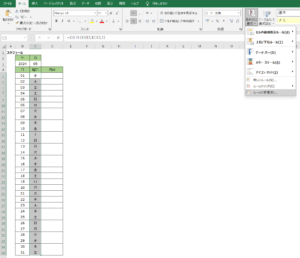
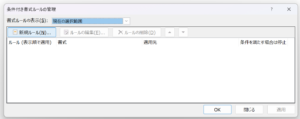
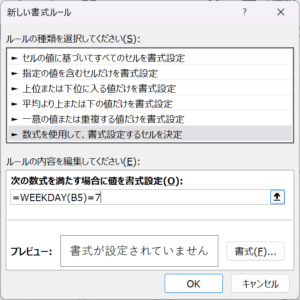
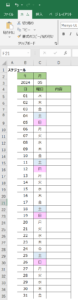
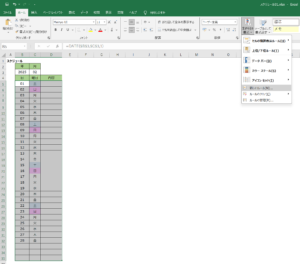
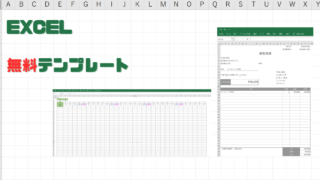
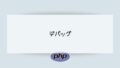
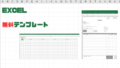
コメント