C#デスクトップアプリ(WindowsFormアプリケーション)開発の基本を解説します。
ユーザ情報の一覧表示、登録/編集といったシンプルなものです。
データベースとの連携、操作を行いますので、本記事で基本的なつくりは抑えることが可能です。
開発環境
使用するツールは、Visual Studio 2022、SQLite3です。
Visual Studio 2022は、公式サイトからダウンロード可能です。
SQLite3は、Visual Studioの機能を利用してインストールします。
| ツール | 名称 |
|---|---|
| エディタ | Visual Studio 2022 |
| データベース | SQLite3 |
プロジェクトのセットアップ
- 新しいC# Windows Formsアプリケーションの作成
- Visual Studio 2022を開く。
- 新しいWindows Forms Appプロジェクトを作成する。
- SQLiteパッケージの追加
- NuGetパッケージマネージャを使用して、
System.Data.SQLite.CoreをインストールしてSQLiteをサポートする。
- NuGetパッケージマネージャを使用して、
データベースの作成
データベースは、Windows Forms Appのソースコード内で制作します。
次のソースコードでデータベースとユーザ情報を保存するテーブルを作成します。
環境構築のため、まずはコピペで問題ありません。
※A5M2からデータベースファイルへの接続も可能です。
|
1 2 3 4 5 6 7 8 9 10 11 12 13 14 15 16 17 18 19 20 21 22 23 24 25 26 27 28 29 30 31 32 33 34 35 36 37 38 39 40 41 42 43 44 45 46 47 48 49 50 51 |
public Form1() { InitializeComponent(); this.CreateDb(); this.InsertDemoData(); } /// <summary> /// データベース作成 /// </summary> private void CreateDb() { var sqlConnectionSb = new SQLiteConnectionStringBuilder { DataSource = "workspace.db" }; using (var cn = new SQLiteConnection(sqlConnectionSb.ToString())) { cn.Open(); using (var cmd = new SQLiteCommand(cn)) { cmd.CommandText = "CREATE TABLE IF NOT EXISTS m_user(" + "user_no INTEGER NOT NULL PRIMARY KEY," + "name TEXT NOT NULL," + "memo TEXT)"; cmd.ExecuteNonQuery(); } } } /// <summary> /// デモデータ登録 /// </summary> private void InsertDemoData() { var sqlConnectionSb = new SQLiteConnectionStringBuilder { DataSource = "workspace.db" }; using (var cn = new SQLiteConnection(sqlConnectionSb.ToString())) { cn.Open(); using (var cmd = new SQLiteCommand(cn)) { cmd.CommandText = "INSERT INTO m_user (name) VALUES ('テスト1');" + "INSERT INTO m_user (name) VALUES ('テスト2');" + "INSERT INTO m_user (name) VALUES ('テスト3');"; cmd.ExecuteNonQuery(); } } } |

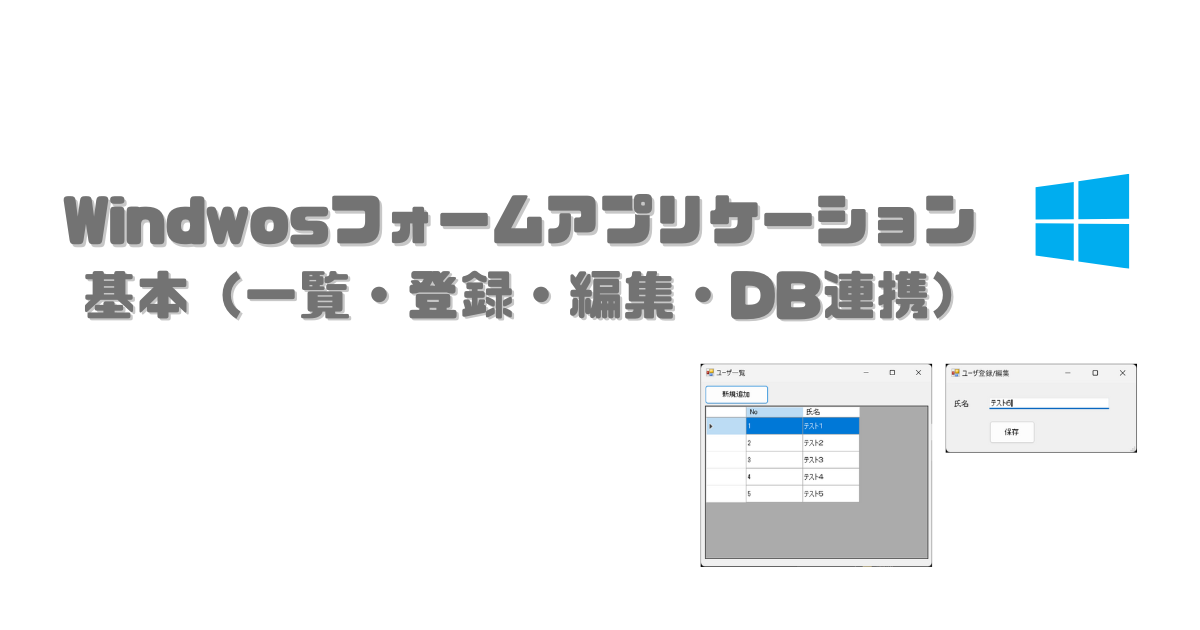
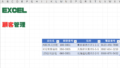

コメント