ASP.NET WebFormsは、Microsoftの古典的なWebアプリケーションフレームワークであり、エンタープライズアプリケーションの開発に広く使われています。この記事では、ASP.NET WebFormsの開発環境を構築するための手順を詳しく解説します。
必要なツールのインストール
Visual Studio のインストール
ASP.NET WebFormsの開発には、MicrosoftのVisual Studioが最も一般的に使われます。以下の手順でインストールできます。
- Visual Studioのダウンロードページにアクセスします。
- 「無料ダウンロード」ボタンをクリックして、Visual Studio Community Editionをダウンロードします。
- ダウンロードが完了したら、インストーラを実行します。
- インストール時に「ASP.NETとWeb開発」ワークロードを選択します。これにより、WebFormsに必要なツールとテンプレートが含まれます。
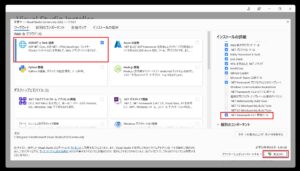
- インストールが完了したら、Visual Studioを起動します。
新しいWebFormsプロジェクトの作成
Visual Studioを使って、新しいASP.NET WebFormsプロジェクトを作成する手順は以下の通りです。
- Visual Studioを起動し、[新しいプロジェクトの作成]をクリックします。
- 「テンプレート」セクションで「ASP.NET Webアプリケーション (.NET Framework)」を選択します。
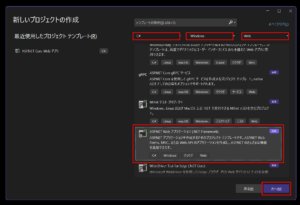
- プロジェクトの名前と保存場所を指定し、「作成」をクリックします。
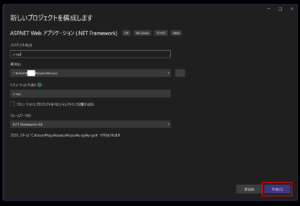
- 「新しいASP.NETプロジェクト」ダイアログが表示されたら、「WebForms」テンプレートを選択し、「OK」をクリックします。
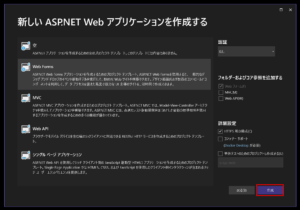
WebFormsアプリケーションの基本構造
WebFormsアプリケーションは、以下の基本構造を持っています。
- Default.aspx: 初期ページのWebFormsページ。ユーザーインターフェースを定義します。
- Default.aspx.cs: Code-Behindファイル。ページのビジネスロジックを実装します。
- Web.config: アプリケーションの設定ファイル。接続文字列やアプリケーション設定などを含みます。
必要なライブラリとパッケージの管理
NuGetを使って、必要なライブラリやパッケージを追加することができます。以下の手順でNuGetパッケージを管理します。
- Visual Studioでプロジェクトを右クリックし、「NuGetパッケージの管理」を選択します。
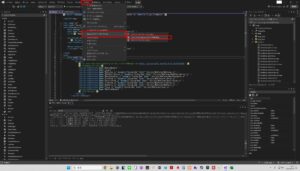
- 「ブラウズ」タブで必要なパッケージを検索し、「インストール」ボタンをクリックします。
「AspNet.ScriptManager.jQuery」をインストールします。
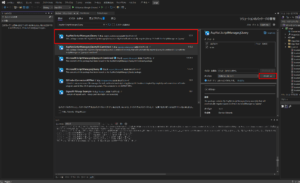
※「AspNet.ScriptManager.jQuery」未インストールの場合、’jquery’は有効なスクリプト名ではありません。名前は「.js」で終わる必要がありますというエラーメッセージが表示されます。
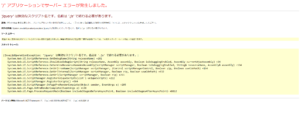
実行結果は、次の通りです。
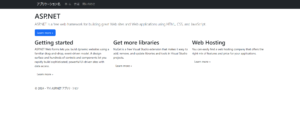
データベースの設定
SQLServerのインストール
- SQLServer(Microsoft® SQL Server® 2022 Express)をインストールします。
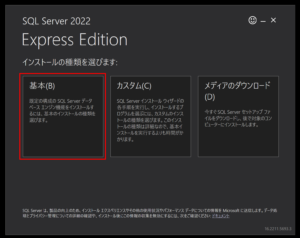
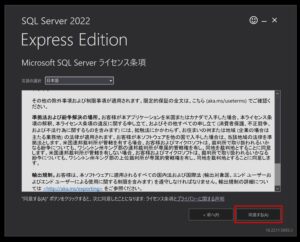
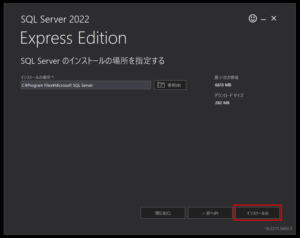
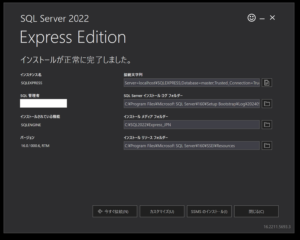
Management Studio (SSMS)のインストール
- SQL Server Management Studio (SSMS)をインストールし、データベースへ接続します。
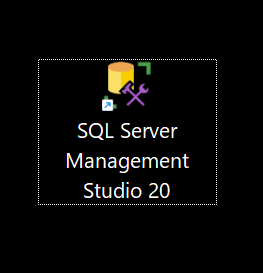
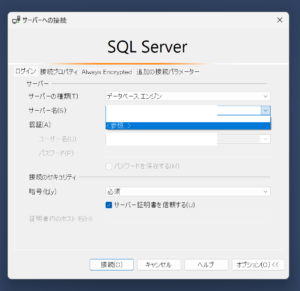
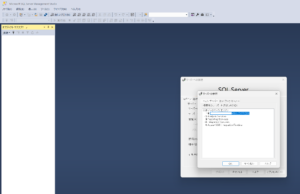
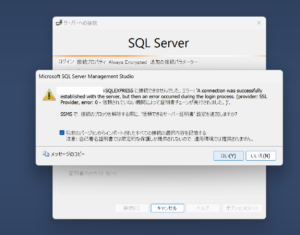
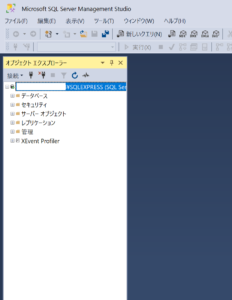
Web.configファイルに接続文字列を追加します。例:
123<connectionStrings><add name="MyConnectionString" connectionString="Data Source=(local);Initial Catalog=MyDatabase;Integrated Security=True;" providerName="System.Data.SqlClient" /></connectionStrings>
まとめ
Visual Studio、.NET Framework、SQLServerインストールが完了しました。開発の準備は整いました。
簡単なWEBシステムの制作を行い解説を行っていきます。




コメント