Windowsバッチファイル入門 – 初心者向けガイド
基本構文
サンプル
はじめに
Windowsバッチファイルは、Windowsオペレーティングシステム上で一連のコマンドを自動的に実行するためのスクリプトファイルです。このガイドでは、初心者向けにバッチファイルの基本を解説し、簡単なバッチファイルの作成方法を紹介します。
バッチファイルとは?
バッチファイルとは、複数のコマンドを順番に実行するためのテキストファイルです。拡張子は .bat または .cmd で、ダブルクリックするだけでコマンドが自動的に実行されます。これにより、手動でコマンドを入力する手間を省くことができます。
バッチファイルの基本構造
バッチファイルの基本構造は非常にシンプルです。以下に、基本的なバッチファイルの例を示します。
|
1 2 3 |
@echo off echo Hello, World! pause |
●@echo off: コマンドの表示をオフにします。
●echo Hello, World!: メッセージを表示します。
●pause: 任意のキーが押されるまで実行を一時停止します。
バッチファイルの作成方法
バッチファイルを作成するための手順は以下の通りです。
メモ帳を開く: Windowsの標準的なテキストエディタを使用します。
コマンドを入力: 実行したいコマンドをメモ帳に入力します。
ファイルを保存: *.bat または *.cmd 拡張子でファイルを保存します。
基本的なコマンド
●echo [message]: メッセージを表示します。
●pause: 任意のキーが押されるまで実行を一時停止します。
●cls: 画面をクリアします。
●cd [directory]: ディレクトリを変更します。
●dir: 現在のディレクトリの内容を表示します。
条件分岐
バッチファイルでは、条件分岐を使用して異なる動作を実行することができます。以下はその例です。
|
1 2 3 4 5 6 7 |
@echo off if exist myfile.txt ( echo File exists. ) else ( echo File does not exist. ) pause |
ループ処理
バッチファイルでは、ループ処理を使用して同じ操作を繰り返すことができます。以下はその例です。
|
1 2 3 4 5 |
@echo off for /L %%i in (1,1,5) do ( echo This is loop number %%i ) pause |
実用的なバッチファイルの例
ここでは、具体的なユースケースに基づいたバッチファイルの例をいくつか紹介します。
ファイルのバックアップ
|
1 2 3 4 |
@echo off xcopy C:\myfolder C:\backup /s /e /h /i echo Backup completed. pause |
システム情報の表示
|
1 2 3 4 5 6 7 8 9 10 11 12 13 14 15 16 17 18 19 20 21 22 23 24 25 26 27 28 29 30 31 32 33 34 35 36 37 38 |
@echo off echo ============================== echo システム情報 echo ============================== rem OSのバージョン echo [OSのバージョン] ver echo; rem コンピューター名 echo [cp-nema] echo %COMPUTERNAME% echo; rem ユーザ名 echo [user-nema] echo %USERNAME% echo; rem プロセッサ情報 echo [プロセッサ情報] wmic cpu get caption echo; rem ディスク空き容量 echo [ディスク空き容量] wmic logicaldisk get caption, freespace, size echo; rem ネットワークアダプタ情報 echo [ネットワークアダプタ情報] ipconfig /all echo; pause |
トラブルシューティング
バッチファイルがうまく動作しない場合の一般的なトラブルシューティング方法を紹介します。
●コマンドの確認: 正しいコマンドが使用されているか確認します。
●ファイルのパス: ファイルパスが正しいか確認します。
●管理者権限: 必要に応じて管理者権限で実行します。
まとめ
バッチファイルは、Windowsでの作業を自動化し、効率化する強力なツールです。初心者でも簡単に作成できるため、ぜひこのガイドを参考にして、自分の作業を自動化してみてください。

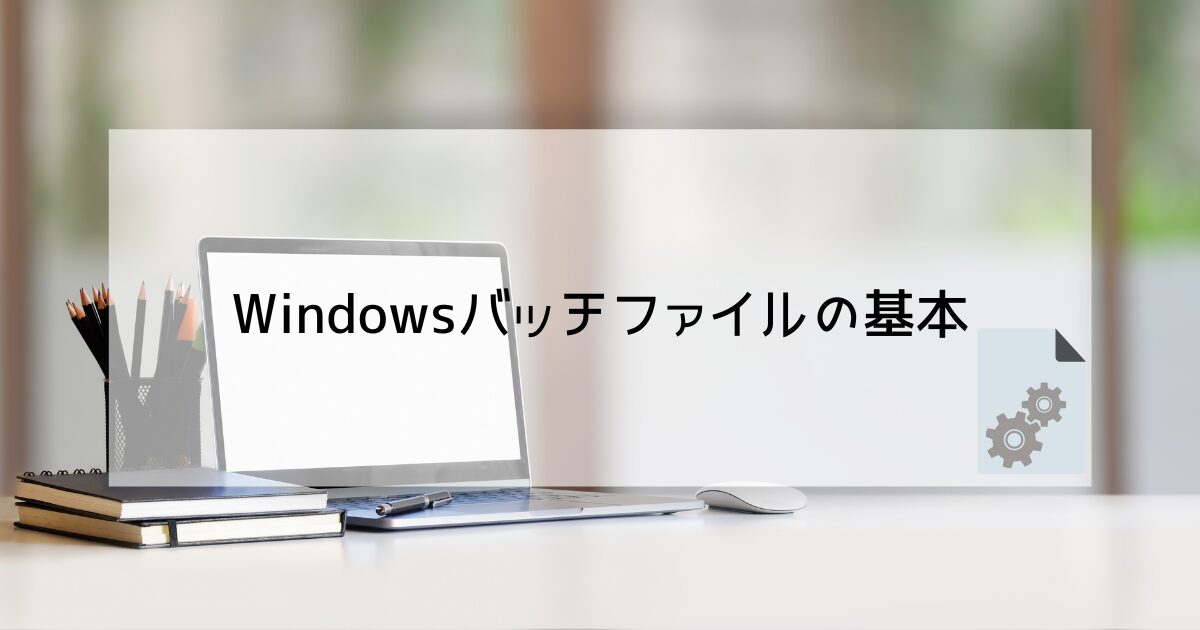


コメント